VirtualBox adalah salah satu software Virtual-isasi yang dapat digunakan untuk menjalankan sistem operasi lain pada sistem operasi yang sedang kita gunakan.
sebagai contoh disini saya menggunakan linux ubuntu 9.10langsung saja ya....
Langkah pertama :
jika komputer anda terkoneksi dengan internet, anda bisa install virtualbox dari terminal dengan mengetikkan :
retnet@retnet:~$ sudo apt-get install virtualbox-ose-qt
atau anda bisa download dulu di warnet dan install kemudian setelah sampe rumah :D.
pengguna linux = http://www.virtualbox.org/wiki/Linux_Downloads
pengguna windows = http://www.virtualbox.org/wiki/Downloads
setelah installasi virtualbox berhasil, maka kita langsung buka dengan cara klik Applications - accesoriess - virtualbox OSE
(lihat video menggunakan virtualbox dibawah)
langkah kedua :
Untuk uji coba kali ini saya akan istall windows XP service pack 3 yang sudah di re-pack oleh seseorang. (gag tau, soale tinggal donlot hehehhehe...) dari sini :
http://worldforfree.net/1146028467-windows-micro-xp-v0.82-service-pack-3-experience.html
Micro XP Service Pack 3
Installation time, in VMware, from
ISO file, from end of formatting .......... 5 Mins 30 Secs
RAM Usage On First Installation ........... 39 Mb
Handles .................... ............... 2229
Threads .................... ............... 157
Processes .................... ............. 15
Entire Install Size .................... ... 205Mb
Documents and settings folder size ........ 3.19 Mb
Program Files folder size ................. 2.79 Mb
WINDOWS folder size .................... ... 199 Mb
Files In System32 .................... ..... 815
ISO File Size .................... ......... 99.9 Mb
Selengkapnya lihat video dibawah ini :
Update tgl 27 feb 2011 :
Agar bisa menggunakan fasilitas USB (flashdisk, printer, dll) jangan gunakan virtualbox-ose.
virtualbox terbaru tgl 17 februari 2011 adalah versi 4.0.4 bisa anda download di http://www.virtualbox.org/wiki/Downloads
download vbox untuk ubuntu (lucid) dibawah ini :
virtualbox 4.0.4 .deb
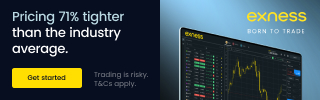
conference calling - cheap auto insurance - consolidate student loan - life insurance quote - cheap car insurance - refinance home
wow.... vidio nya kereeeeeee abis..!!!
ReplyDeletedownload microxp nya ah...
ReplyDeletedi coba' ah...
ReplyDeleteboleh juga...dicoba deh...thanks ya informasinya....
ReplyDeleteAndi
ReplyDeletemakasih bro..
mubaroki
cocok untuk eksperimen boss.
rumah gratis dot com
trima kasih sudah mampir bos, silah kan boss mudah kok instalasinya. :D
wah cara menggunakan virtualbox nya sudah lengkap dengan contoh dalam videonya.
ReplyDeletekeren sekali.
ngikut menyimak mas...
ReplyDeletesaya masih bingung nih, cara menggunakan virtual box.. hheh
Ade
ReplyDeleteHanya sekedar untuk mempermudah pembelajaran...
nova13
Silahkan Nova..
downlod aja video nya biar enak. Video itu berdurasi 13 menit 25 detik.
download link nya bisa dilihat di feed blog saya ini.
ikut mencoba ya :l
ReplyDeleteloh kok bisa, baru tahu nih.... :n
ReplyDeleteReza : silahkan dicoba gan... :c
ReplyDeletemantap...
ReplyDeletetanks broo..
coba juga akh
apa bedanya dengan virtual PC?
ReplyDeleteMas harum : makasih kunjugannya bro..
ReplyDeleteheru : ya sama saja bro, virtualbox ini untuk membuat PC virtual yang bisa di install OS. :a
thanks ne,,
ReplyDeletelagi nyari service packnya, wat tugas kul..
Topan : sama-sama mas...
ReplyDeleteketika virtual box sudah berjalan kenapa flashdisk aku tidak kedetek ???? knpa yah??
ReplyDeletethank yak atas informasi nya
ReplyDeletekalau diwindows bgmn tu udah diinstal virtual box terus bgmn dengan lunixnya apa perlu dinttal lagi gmn penjelasannyaa
ReplyDeleteyasirmaster.blogspot.com
nanang : flashdisk agar bisa terdeteksi pada virtualbox sebaiknya jangan gunakan yang virtualbox-ose, karena memang tidak support. download yang versi terbaru dan jangan yang -OSE
ReplyDeletesuakcot : tentu saja harus di install lagi.
karena virtualbox hanyalah software perantara untuk meng-install OS pada OS yang sedang digunakan.
perintah untk terminal ubuntu yang bukan virtualbox-ose apa mas??
ReplyDeleteanonim : untuk yang bukan virtualbox-ose, terlebih dahulu harus download file installer .deb nya (lihat pada posting paling bawah).
ReplyDeletekemudian ketik pada terminal :
:~$ sudo dpkg -i /lokasi/file/installer/virtualbox.deb
tunggu sampai selesai, kemudian ketikkan lagi pd terminal :
:~$ sudo apt-get -f install
Bang, kok saya mendapatkan pesan eror trus ya katanya :
ReplyDelete"Fatal : no bootable medium found! system halted"
salah nya dimana tuh bang??mohon bimbingannya
Mantabs.. habis itu buat install backtrack sebagai perangkat hack.. Berkunjung balik ya.. :D
ReplyDeletebukanya gimana ? gak bisa :( soalnya filenyak kok (dot)deb ?? hikss response yah ^^
ReplyDelete